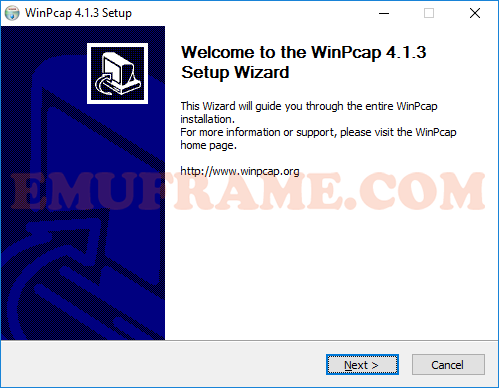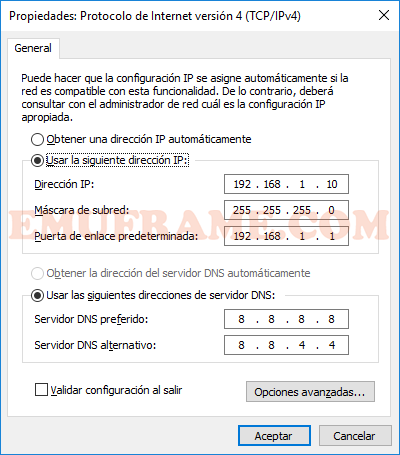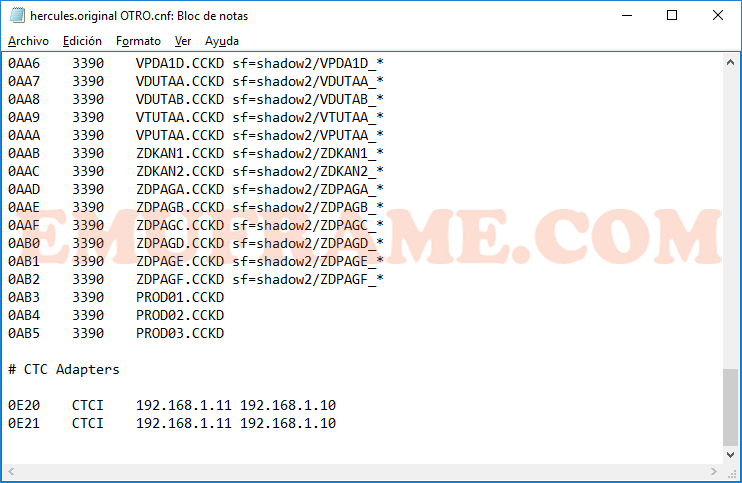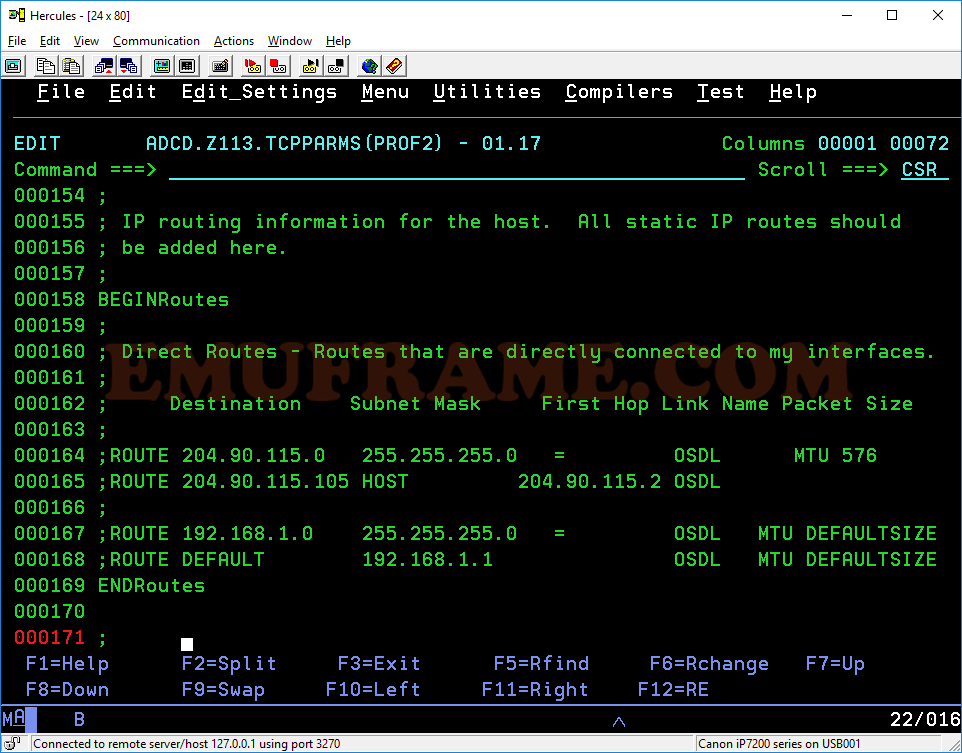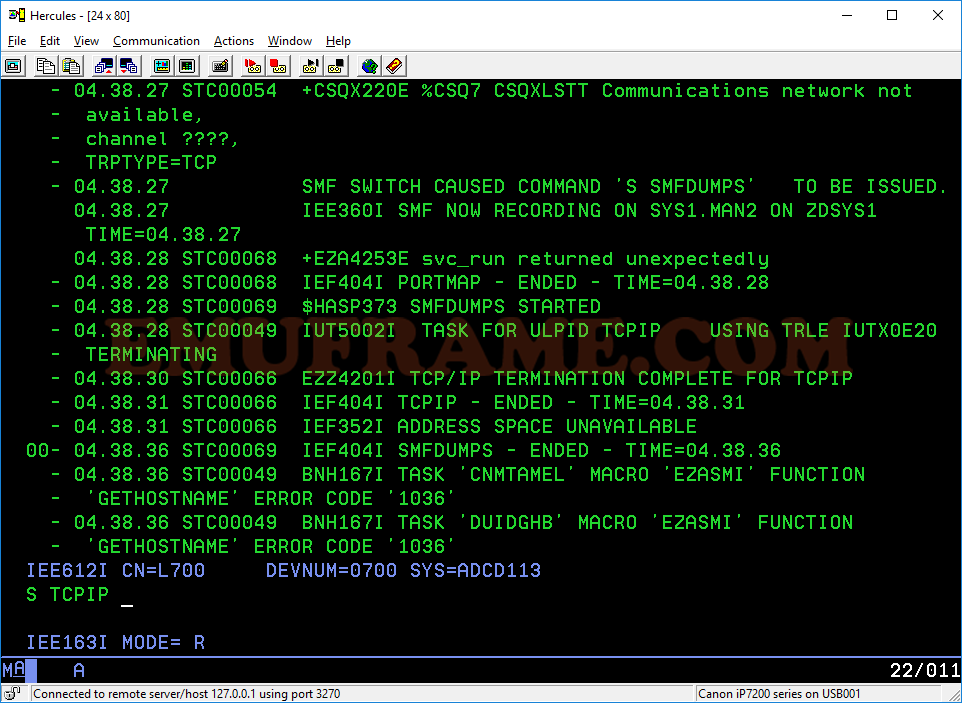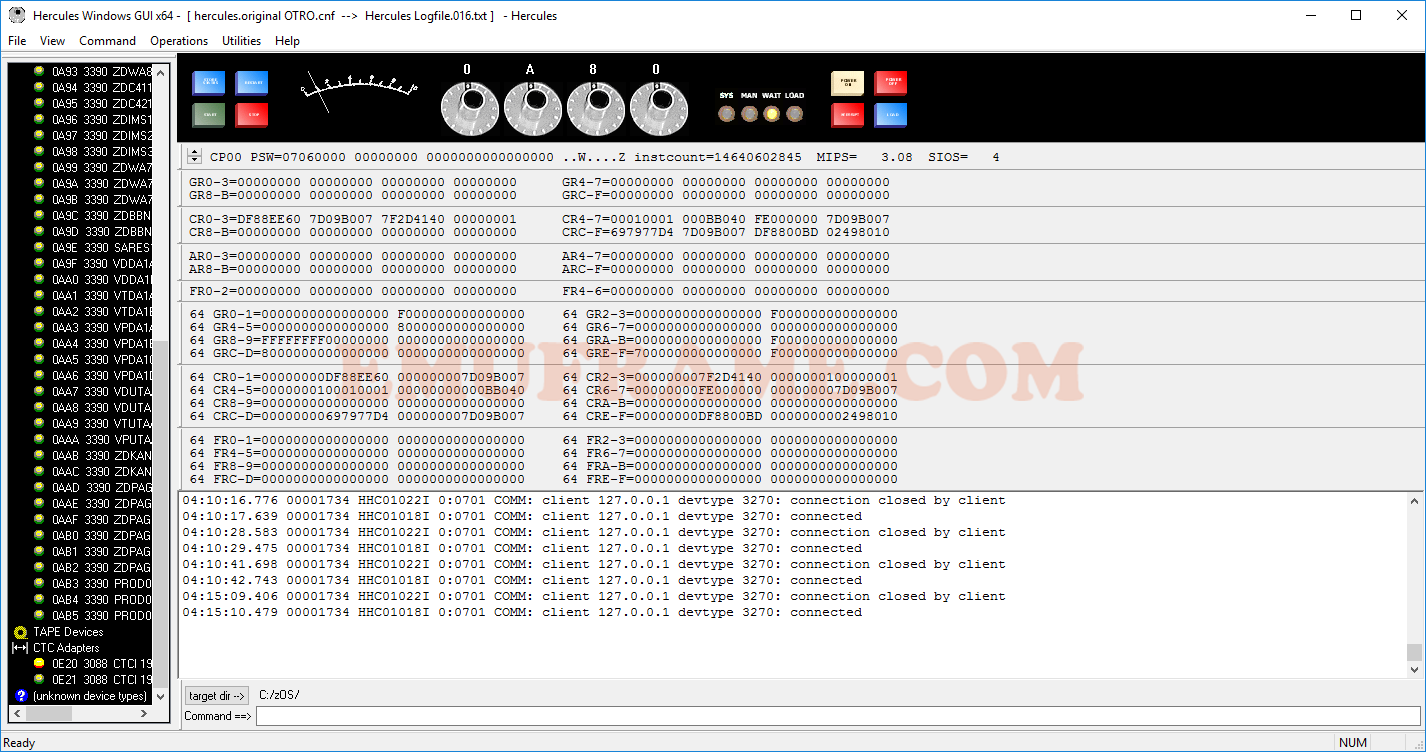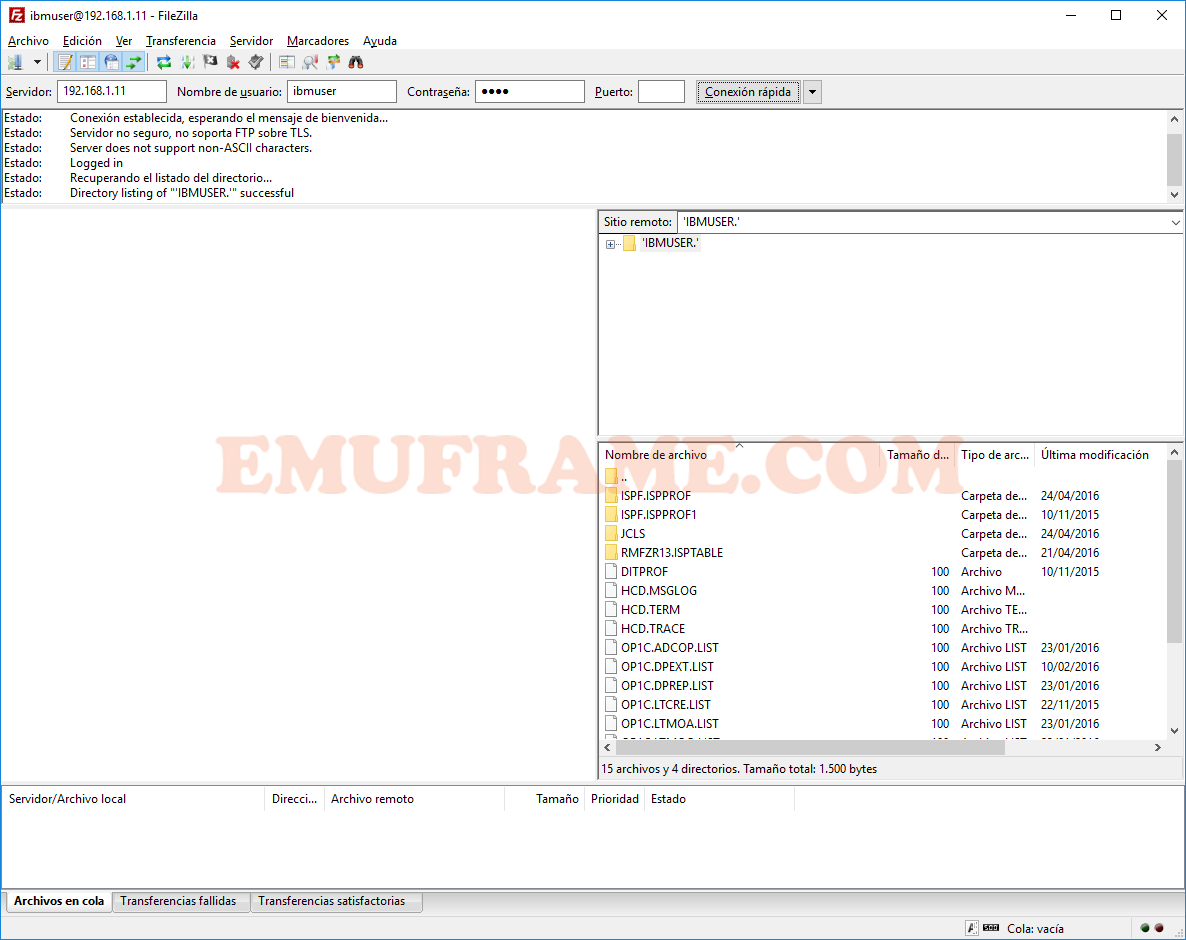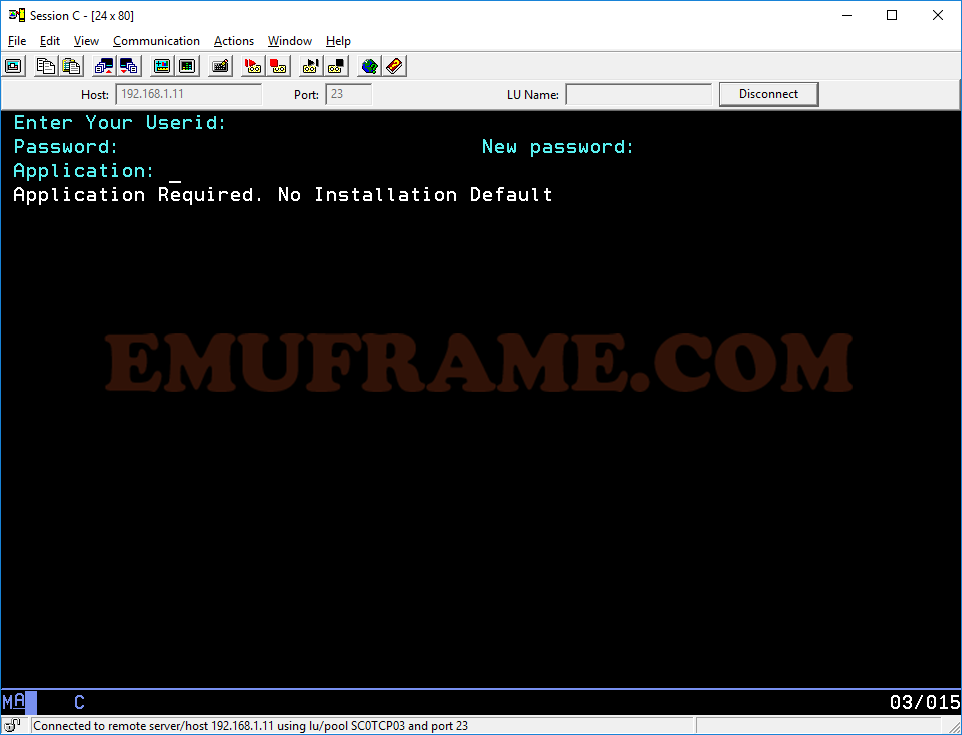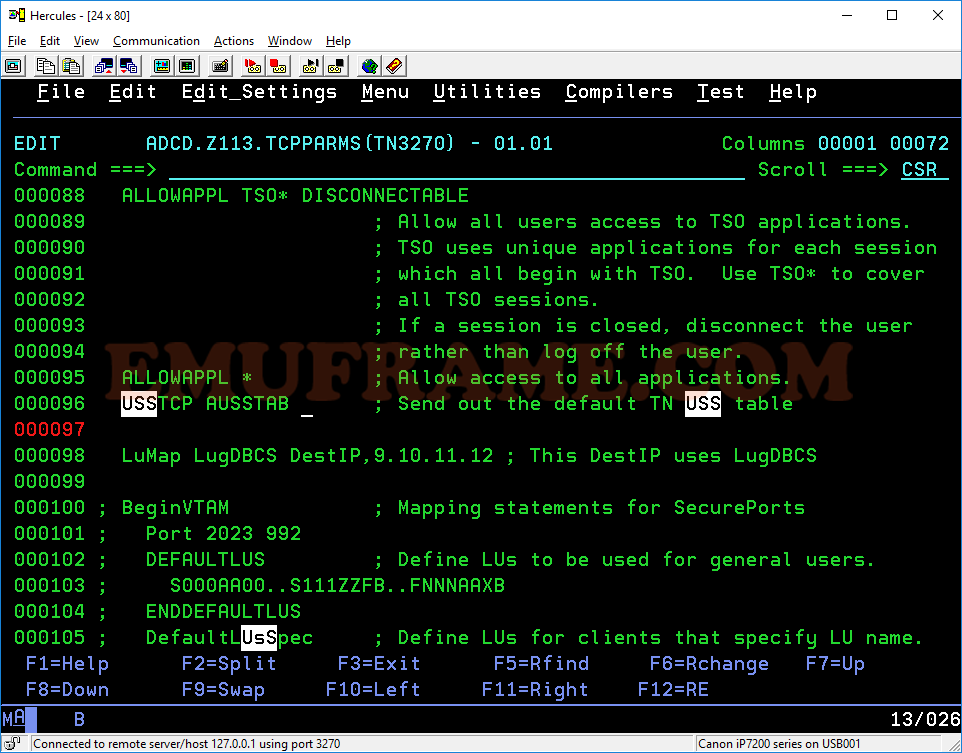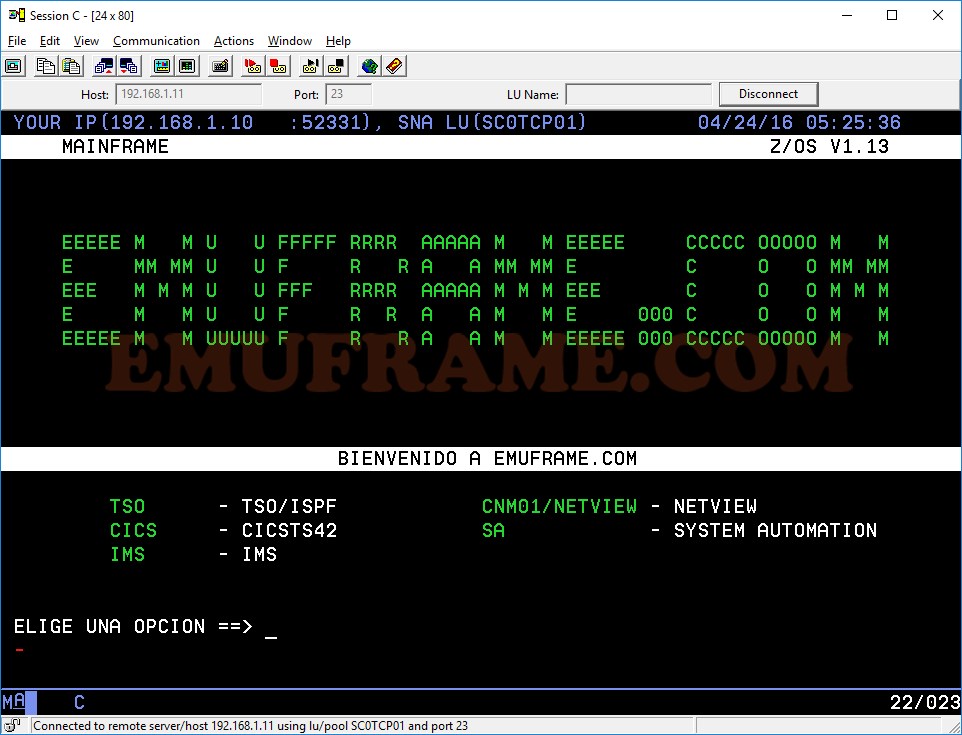Desta vez, vamos ver como os novos discos são criados em Hercules para uso em z / OS. Isto é muito útil para o não preenchimento discos do sistema e têm uma instalação muito mais limpo.

Como o HercGui usar interface gráfica, iremos:
Dentro do menu Utilities , deixe a opção DASDINIT :

A tela a seguir irá aparecer e escolher as seguintes opções:
Nós marcamos "Compress output using: none" para criar o álbum, mas que o aumento no tamanho, uma vez que preenche.
Em "Type" escolher o tipo de disco que você deseja, dependendo sobre o tipo vai ser de um tamanho ou de outra. Neste caso, 3390-3.
E em "Output directory / filename" será o caminho e o nome do disco que queremos para colocar. Finalmente, clique em OK.

Em HercGui-nos o resultado da criação do disco aparece. Pode-se observar "RC = 0" na última linha.

Uma vez que tenhamos criado o disco, vamos adicionar -lo para HercGui. Para fazer isso, clique direito em "DASD Devices" (à esquerda) e escolha "Add device".

Vamos colocar os seguintes dados na janela que aparece:
"Device number". No meu caso, meus discos do sistema alcançar a direção 0AB2, portanto, I dar o próximo "0AB3" livre.
"Device Type". O tipo de disco que tenham escolhido na etapa anterior. Neste caso, 3390-3.
"Filename". Vamos colocar o caminho para o disco.
Vamos marcar "Compressed".
A opção "Shadowing" serve para fazer as mudanças que fazemos em um disco são armazenados em um arquivo separado, assim, a base do disco não mudaram. É uma opção muito útil para deixar os discos em sistema intacto e só tem que fazer um backup dos arquivos "sombra". Neste caso, o disco está vazio, portanto, você não precisa para marcar.

Aparecerá na lista de discos.

Agora, a partir do console, vamos colocar off-line, para inicializar -lo . Nós vamos usar o comando "v 0AB3,offline" ser 0AB3 direção do disco.

Agora vamos ver, em um dos discos que já existem, o tamanho do VTOC (Volume Table Of Contents) que foi atribuído para alocar o mesmo para o nosso álbum. Teremos que escolher um do mesmo tamanho, como podemos ver na imagem.

Nós olhamos para a opção de menu ISPF 3.4 e colocar um "V" na barra de comando para ver as informações VTOC.
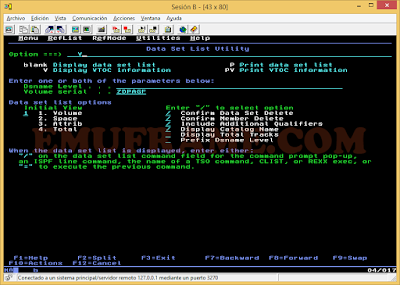
Este álbum tem 29 faixas para o VTOC. Nós assinamos esta informação.

Agora vamos ISPF 3.1 opção para criar um novo membro que contém um JCL temos que submitir para inicializar o disco.

Nós criamos um novo membro, utilizando a opção "E" dentro de uma biblioteca que temos para o nosso JCL. No meu caso, eu criei uma biblioteca chamada "IBMUSER.JCLS" e este membro tê-lo chamado "discos".

a seguinte mensagem, pressione "controle" para entrar no editor.

No editor, copie o seguinte JCL:
Este 0AB3 JCL inicializa a unidade, que é PROD01 volume de ID e atribui uma VTOC de 29 faixas. Uma vez adaptado a JCL, ele submite.

Ao submeter, irá gerar uma resposta, teremos que responder da seguinte forma.

Execução concluída corretamente.

Agora podemos colocar on-line da unidade. "v 0AB3,online"

Agora vamos montar a unidade, use o comando "m 0AB3,vol=(sl,PROD01),use=STORAGE".
O "USO" do atributo pode ser um dos seguintes procedimentos:
PRIVATE. Apenas novas bibliotecas serão criados no disco, especificar se criá-los é feita nesse volume.
PUBLIC. bibliotecas temporários são salvos, se um volume de criá-los não é especificado. Livrarias, que as criam, especificá-lo feito neste volume (como privada) também são salvos.
STORAGE. bibliotecas permanentes e temporárias em que um volume para criá-los não é especificado será salvo. Também nós especificar as que devem ser salvas nesse volume.

Embora uma mensagem de erro aparece, você verificar se as informações VTOC ou tentar criar um conjunto de dados em que o volume, podemos fazê-lo.
Para verificar a informação do VTOC, vamos ISPF 3.4 opção e colocar o nome do volume e do V. opção

Vemos dados VTOC: o número total de faixas, o% utilizado, etc

Agora vamos fazer o nosso volume da próxima vez que inicializar o sistema está disponível. Vamos ADCD.Z113.PARMLIB biblioteca.

Editar o membro VTALST00 .

Adicione o seguinte para o fim " PROD01,0,0,3390-3, N primeira unidade (armazenamento) "
Os parâmetros para cada volume é a seguinte estrutura:
Coluna 1 a 6 . É o nome do volume. Neste caso PROD01.
Coluna 8 . 0 por "volumes residente" e uma para "volumes reservados".
Coluna 10 . Para definir o atributo de uso. 0 - STORAGE, 1 - PÚBLICO, 2 - PRIVATE.
Coluna 12 a 19 . É o tipo de disco, neste caso, 3390-3 (o que escolhemos para criar em Hercules). Enquanto isso é necessário digitar porque quando a inicialização do sistema, desmontá-lo se não for correto.
Coluna 21 . (Y ou N) Indica se o volume é necessário para inicializar o sistema. Se nós "e" A resposta vai aparecer solicitando que o disco está montado. IMPORTANTE: Se você colocar o disco tipo errado na opção anterior e colocar "Y" nesta opção, o sistema será interrompido até que o disco correto está montado.
Coluna 23-71 . Ele é usado para comentários.
Mais informações sobre o arquivo VATLST00 aqui .
Podemos usar o comando " COLS " colunas numeradas a aparecer.

Por fim, adicione o caminho disco para arquivo de configuração Hercules para que a carga da próxima vez que inicializar o sistema.

Retirado do site - Clique Aqui
Leia Mais

Como o HercGui usar interface gráfica, iremos:
Dentro do menu Utilities , deixe a opção DASDINIT :

A tela a seguir irá aparecer e escolher as seguintes opções:
Nós marcamos "Compress output using: none" para criar o álbum, mas que o aumento no tamanho, uma vez que preenche.
Em "Type" escolher o tipo de disco que você deseja, dependendo sobre o tipo vai ser de um tamanho ou de outra. Neste caso, 3390-3.
E em "Output directory / filename" será o caminho e o nome do disco que queremos para colocar. Finalmente, clique em OK.

Em HercGui-nos o resultado da criação do disco aparece. Pode-se observar "RC = 0" na última linha.

Uma vez que tenhamos criado o disco, vamos adicionar -lo para HercGui. Para fazer isso, clique direito em "DASD Devices" (à esquerda) e escolha "Add device".

Vamos colocar os seguintes dados na janela que aparece:
"Device number". No meu caso, meus discos do sistema alcançar a direção 0AB2, portanto, I dar o próximo "0AB3" livre.
"Device Type". O tipo de disco que tenham escolhido na etapa anterior. Neste caso, 3390-3.
"Filename". Vamos colocar o caminho para o disco.
Vamos marcar "Compressed".
A opção "Shadowing" serve para fazer as mudanças que fazemos em um disco são armazenados em um arquivo separado, assim, a base do disco não mudaram. É uma opção muito útil para deixar os discos em sistema intacto e só tem que fazer um backup dos arquivos "sombra". Neste caso, o disco está vazio, portanto, você não precisa para marcar.

Aparecerá na lista de discos.

Agora, a partir do console, vamos colocar off-line, para inicializar -lo . Nós vamos usar o comando "v 0AB3,offline" ser 0AB3 direção do disco.

Agora vamos ver, em um dos discos que já existem, o tamanho do VTOC (Volume Table Of Contents) que foi atribuído para alocar o mesmo para o nosso álbum. Teremos que escolher um do mesmo tamanho, como podemos ver na imagem.

Nós olhamos para a opção de menu ISPF 3.4 e colocar um "V" na barra de comando para ver as informações VTOC.
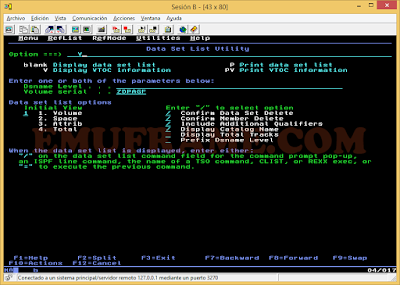
Este álbum tem 29 faixas para o VTOC. Nós assinamos esta informação.

Agora vamos ISPF 3.1 opção para criar um novo membro que contém um JCL temos que submitir para inicializar o disco.

Nós criamos um novo membro, utilizando a opção "E" dentro de uma biblioteca que temos para o nosso JCL. No meu caso, eu criei uma biblioteca chamada "IBMUSER.JCLS" e este membro tê-lo chamado "discos".

a seguinte mensagem, pressione "controle" para entrar no editor.

No editor, copie o seguinte JCL:
//DISCOS JOB CLASS=A,MSGCLASS=Q,MSGLEVEL=(1,1),NOTIFY=&SYSUID
//*
//ICKDSF EXEC PGM=ICKDSF,REGION=4096K
//SYSPRINT DD SYSOUT=*
//SYSIN DD *
INIT UNITADDRESS(0AB3) NOVERIFY VOLID(PROD01) OWNER(IBMUSER) -
VTOC(0,1,29) NOINDEX
/*Este 0AB3 JCL inicializa a unidade, que é PROD01 volume de ID e atribui uma VTOC de 29 faixas. Uma vez adaptado a JCL, ele submite.

Ao submeter, irá gerar uma resposta, teremos que responder da seguinte forma.

Execução concluída corretamente.

Agora podemos colocar on-line da unidade. "v 0AB3,online"

Agora vamos montar a unidade, use o comando "m 0AB3,vol=(sl,PROD01),use=STORAGE".
O "USO" do atributo pode ser um dos seguintes procedimentos:
PRIVATE. Apenas novas bibliotecas serão criados no disco, especificar se criá-los é feita nesse volume.
PUBLIC. bibliotecas temporários são salvos, se um volume de criá-los não é especificado. Livrarias, que as criam, especificá-lo feito neste volume (como privada) também são salvos.
STORAGE. bibliotecas permanentes e temporárias em que um volume para criá-los não é especificado será salvo. Também nós especificar as que devem ser salvas nesse volume.

Embora uma mensagem de erro aparece, você verificar se as informações VTOC ou tentar criar um conjunto de dados em que o volume, podemos fazê-lo.
Para verificar a informação do VTOC, vamos ISPF 3.4 opção e colocar o nome do volume e do V. opção

Vemos dados VTOC: o número total de faixas, o% utilizado, etc

Agora vamos fazer o nosso volume da próxima vez que inicializar o sistema está disponível. Vamos ADCD.Z113.PARMLIB biblioteca.

Editar o membro VTALST00 .

Adicione o seguinte para o fim " PROD01,0,0,3390-3, N primeira unidade (armazenamento) "
Os parâmetros para cada volume é a seguinte estrutura:
Coluna 1 a 6 . É o nome do volume. Neste caso PROD01.
Coluna 8 . 0 por "volumes residente" e uma para "volumes reservados".
Coluna 10 . Para definir o atributo de uso. 0 - STORAGE, 1 - PÚBLICO, 2 - PRIVATE.
Coluna 12 a 19 . É o tipo de disco, neste caso, 3390-3 (o que escolhemos para criar em Hercules). Enquanto isso é necessário digitar porque quando a inicialização do sistema, desmontá-lo se não for correto.
Coluna 21 . (Y ou N) Indica se o volume é necessário para inicializar o sistema. Se nós "e" A resposta vai aparecer solicitando que o disco está montado. IMPORTANTE: Se você colocar o disco tipo errado na opção anterior e colocar "Y" nesta opção, o sistema será interrompido até que o disco correto está montado.
Coluna 23-71 . Ele é usado para comentários.
Mais informações sobre o arquivo VATLST00 aqui .
Podemos usar o comando " COLS " colunas numeradas a aparecer.

Por fim, adicione o caminho disco para arquivo de configuração Hercules para que a carga da próxima vez que inicializar o sistema.

Retirado do site - Clique Aqui